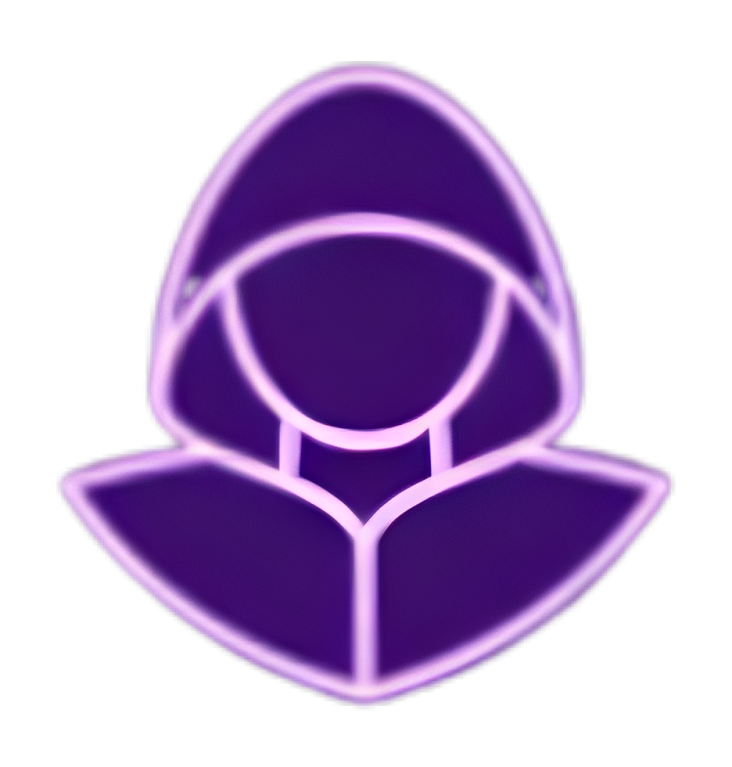[VPS Oracle] Créez votre propre serveur Minecraft gratuit à vie

Sommaire
VPS Oracle - Cet article fait partie d'une série.
Introduction #
Cet article vous guide dans la création d’un serveur de jeu Minecraft gratuit à vie en utilisant l’offre “Always Free” d’Oracle Cloud Infrastructure (OCI).
OCI n’est pas la seule solution possible pour créer votre propre serveur Minecraft, cependant je pense qu’elle est la meilleure solution du marché disponible actuellement, et voici pourquoi :
Autres solutions #
Pour faire son propre serveur Minecraft, il y a généralement 3 solutions :
- Héberger son serveur sur sa propre machine
- Utiliser un hébergeur spécialisé gratuit type Aternos
- Utiliser un hébergeur généraliste payant type OVH

Utiliser sa propre machine est gratuit (si on ne compte pas l’électricité consommée) et permet d’avoir le contrôle total sur son serveur, en revanche cela nécessite d’avoir une machine avec de bonnes performances et une connexion Internet rapide sans quoi le serveur ne sera pas de bonne qualité.
De plus il sera nécessaire d’ouvrir certains ports sur votre routeur Internet (votre box wifi) pour permettre à vos amis de se connecter à votre serveur. Cela peut être difficile à réaliser en fonction de votre fournisseur d’accès Internet (FAI) et cela peut comporter des risques de sécurité pour toutes les personnes utilisant le routeur. Enfin, le serveur ne sera accessible que lorsque votre machine sera allumée (si vous éteignez votre ordianteur, le serveur sera fermé).
C’est une solution que je ne recommande pas mais qui est cependant possible.
Utiliser un hébergeur spécialisé comme Aternos est gratuit, simple et rapide. En effet, une fois votre compte créé, on peut très rapidement générer un serveur Minecraft qui sera tout de suite accessible et jouable.
En revanche ce serveur ne pourra accueillir que 10 personnes maximum et ne peut être qu’en Vanilla (pas de plugins, de mods ou de maps personnalisées). Si vous voulez débloquer ces fonctionnalités vous devrez payer. De plus, vous n’avez aucun contrôle sur le serveur, ce qui veut dire qu’à n’importe quel moment Aternos peut le supprimer. Ceci arrive régulièrement car ils ne possèdent pas des serveurs de façon illimité, pour pouvoir proposer leur service à suffisamment de monde ils doivent donc trier.
Généralement si votre serveur est inactif plus d’une ou deux semaines celui-ci se fera supprimer pour être donné à autre utilisateur. Et oui, utiliser des services cloud c’est en réalité utiliser l’ordinateur de quelqu’un d’autre, si ce service est gratuit n’oubliez pas que le réel propriétaire de la machine peut faire ce que bon lui semble.

C’est donc une solution que je recommande uniquement si vous souhaitez un petit serveur Vanilla rapidement et que vous ne comptez pas beaucoup jouer dessus.
Utiliser un hébergeur généraliste payant comme OVH règle le soucis du contrôle, en effet vous payez une certaine somme par mois pour un VPS. Pour rappel VPS signifie “Virtual Private Server”, comme indiqué dans le nom, ce serveur est privé, votre hébergeur vous le fournit et n’y touchera pas tant que vous payez même si ça n’exclus pas des potentiels problèmes physiques comme un incendie des locaux. Comme vous avez le contrôle total sur ce serveur rien ne vous empêche d’en faire un serveur de jeu mais aussi un petit cloud personnel ou un serveur VPN…
C’est selon moi la meilleure solution, malheureusement celle-ci est payante. Plus vous avez besoin d’un VPS puissant plus le coût sera élevé, voici un aperçu des prix chez OVH :

OCI est également un hébergeur généraliste payant, cependant grâce à son offre “Always Free” nous obtenons une solution gratuite qui règle les principaux soucis des autres solutions, ce qui en fait selon moi la meilleur offre du marché disponible actuellement !
Nous pouvons maintenant créer notre serveur Minecraft
Serveur Minecraft Vanilla #

Une fois l’introduction suivie vous devriez posséder un compte Oracle et une VM (instance) dédiée à votre serveur Minecraft, vous pouvez désormais suivre les étapes décrites ci-dessous :
Installer java #
Tout serveur Minecraft a besoin de java pour fonctionner cer les fichiers utilisés par celui-ci sont écrits dans ce langage de programmation. Nous allons donc installer le “Java Development Kit” (JDK) sur notre instance afin de faire fonctionner notre serveur. Pour trouver la dernière version disponible voici la commande à exécuter :
yum list jdk*

Ne soyez pas surpris, j’utilise le terminal Hyper, l’apparence est légèrement différente mais les commandes ne changent pas
Nous allons installer la dernière version “headless”, cette version peut être différente pour vous, prenez la dernière version disponible, voici la commande à exécuter chez moi :
sudo yum install jdk-22-headless.aarch64
Pour vérifier que java est bien installé :
java --version

Installer le serveur Minecraft #
Nous arrivons enfin à la partie excitante ! Pour installer le serveur Minecraft vous devez d’abord récupérer le fichier .jar sur le site officiel.


Une fois le fichier .jar récupéré sur votre machine locale, créez un dossier sur votre VM pour votre serveur Minecraft Vanilla et transférez le .jar dans ce dossier.

Depuis votre accès SSH, rendez-vous dans ce dossier et exécuter cette commande :
java -Xms1G -Xmx2G -jar server.jar nogui
Xmspermet de spécifier la RAM minimale à allouer à votre serveurXmxpermet de spécifier la RAM maximale que peut utiliser votre serveur
Vérifiez toujours que la RAM minimale allouée soit suffisante pour votre serveur et que la RAM maximale ne soit pas égale ou supérieure à la RAM que dispose votre VM.
En effet si votre VM dispose de 2Go de RAM et que vous allouez 2Go à votre serveur Minecraft votre VM risque de crasher, il faut toujours garder au moins 1 ou 2Go que votre VM peut utiliser pour d’autres ressources.
De nombreuses lignes vont apparaître dont celle-ci :

Ce message indique que vous devez accepter les EULA (ce sont les conditions générales d’utilisations) pour pouvoir lancer le serveur Minecraft.
Si vous listez le répertoire courant vous verrez que le serveur a créé tous les fichiers et dossiers nécessaires à son bon fonctionnement dont le fichier eula.txt.

Editez ce fichier avec la commande :
nano eula.txt
Changez la valeur “false” par “true” :

CTRL + X puis Y puis la touche Entrée. Si vous ne souhaitez pas enregistrer vos changement appuyez sur la touche N à la place de la touche Y.Vous pouvez désormais relancer votre serveur avec la même commande :
java -Xms1G -Xmx2G -jar server.jar nogui
Votre serveur est en train de générer les différents mondes, jusqu’à ce que vous obteniez le message “Done”

CTRL + C ou écrire stop
On pourrait croire que ça y est notre serveur est opérationnel, malheureusement pas encore 😭 (courage c’est bientôt fini).
Si vous essayez de vous connecter à votre serveur Minecraft depuis le jeu vous n’y arriverez pas, tout simplement parce que nous n’avons pas ouvert le port pour le jeu Minecraft !
Configuration du pare-feu #
En réalité, toutes les VMs que nous créons se trouvent derrière un pare-feu, le principe du pare-feu est d’autoriser ou de bloquer les communications entre nos VMs et l’extérieur.
Pour communiquer avec l’extérieur notre VM peut utiliser de nombreux protocoles et chacun d’entres eux possède un port par défaut, par exemple :
- Le port 80 et 443 sont utilisés par les protocoles
HTTPetHTTPSpour un site web - Le port 25 est utilisé par le protocole
SMTPpour le transfert de mails
De base sur un serveur Oracle, tous les ports sont bloqués par défaut sauf le port 22 pour le protocole SSH qui nous permet d’administrer la machine.

Nous devons donc ouvrir le port utilisé par le serveur Minecraft, c’est-à-dire le port 25565 :

Pour cela rendez-vous sur la page d’instance de votre serveur et cliquez sur le “subnet” :

Puis dans la “Security List” de ce subnet :

Comme vous pouvez le remarquer dans la liste des “Egress Rules” tous les ports sont bloqués par défaut :

Seul le port 22 est autorisé dans les “Ingress Rules” :

Nous allons rajouter le port 25565, pour cela appuyez sur “Add Ingress Rules” puis ajoutez une règle pour autoriser n’importe qui (0.0.0.0/0) à accéder au port 25565 via TCP et UDP :

Pour que le serveur prenne en compte ces changements, vous devez exécutez ces commandes :
sudo firewall-cmd --permanent --zone=public --add-port=25565/tcp
sudo firewall-cmd --permanent --zone=public --add-port=25565/udp
sudo firewall-cmd --reload
Et obtenir le message “success” :

Lancement du serveur #
Votre serveur Minecraft Vanilla est enfin prêt !

Vous pouvez tenter de vous connecter sur votre serveur depuis le Launcher :

Et voilà ! Vous n’avez plus qu’à partager les informations de votre serveur à vos amis pour jouer ensemble :

Serveur Minecraft avec plugins - PaperMC #
Créer un serveur Minecraft Vanilla c’est cool, mais créer un serveur avec des plugins c’est mieux ! Les plugins Minecraft permettent d’améliorer très largement l’expérience du jeu sans pour autant changer le code source de Minecraft (contrairement aux mods). L’avantage c’est qu’on peut ajouter autant de plugins que l’on veut sur notre serveur (tant que celui-ci est assez puissant), de leur côté les joueurs n’ont besoin de rien faire.
Créons notre serveur Minecraft avec des plugins !
Installation des plugins #
Pour commencer vous allez devoir télécharger le fichier .jar d’un serveur capable de faire tourner des plugins. Il existe plusieurs possibilités, pour ma part je choisirai PaperMC (car c’est le plus utilisé) :

Une fois le fichier .jar récupéré, créez un dossier spécialement pour ce serveur et transférez le .jar dans celui-ci :

Le fonctionnement est exactement le même qu’un serveur Vanilla, rendez-vous dans ce dossier depuis votre accès SSH puis lancez le serveur en allouant la RAM nécessaire :
java -Xms1G -Xmx3G -jar server-paper.jar nogui
Le serveur va créer les dossiers et fichiers nécessaires à son bon fonctionnement puis vous devrez accepter les EULA comme vu précédemment avec le serveur Vanilla :

Si vous relancez votre serveur celui-ci sera opérationnel, mais pour le moment nous n’avons installé aucun plugins.
Pour l’exemple je vais installer 3 plugins populaires :
- WorldEdit → fonctionnalités de constructions / destructions avancées
- EssentialX → énormément de fonctionnalités nécessaires à d’autres plugins
- BlueMap → génération du monde Minecraft dans une interface web
Pour chaque plugin que vous voudrez installer vous devez vous assurer que celui-ci est compatible avec votre serveur.



Chaque plugin correspond à un fichier .jar, une fois les fichiers téléchargés je les transfère sur mon serveur dans le dossier “plugins” (Paper a automatiquement créé ce dossier, il est possible que vous deviez le créer vous-même si vous utilisez un autre serveur comme Spigot) :

Pour installer les plugins vous n’avez plus qu’à relancer votre serveur !

Configuration des plugins #
Certains plugins vous demanderont de les configurer, c’est à vous de lire la documentation de chaque plugin pour comprendre s’il y a des choses à modifier ou non. Dans notre cas il n’y a que BlueMap que nous devons configurer.
Rendez vous dans le fichier plugins > BlueMap > core.conf, puis acceptez d’utiliser BlueMap en changeant “false” par “true” :

BlueMap utilise le port 8100 par défaut pour l’application web, comme vous pouvez le voir dans le fichier webserver.conf :

Vous pouvez changer ce port si vous le souhaitez, mais dans tous les cas il faudra l’autoriser sur le firewall pour que le plugin soit fonctionnel.

Une fois le port ajouté sur le firewall, n’oubliez pas de recharger la configuration du firewall sur votre VM :
sudo firewall-cmd --permanent --zone=public --add-port=8100/tcp
sudo firewall-cmd --permanent --zone=public --add-port=8100/udp
sudo firewall-cmd --reload
Vous devriez avoir le message “Success” qui apparait :

Lorsque vous lancez votre serveur celui-ci vous indique que le plugin BlueMap est opérationnel :

Vous pouvez vous rendre sur l’url http://[IP_de_votre_VM]:8100 et voir que votre monde a bien été pris en compte par BlueMap :

Vous savez désormais créer un serveur Minecraft et installer des plugins !

Server Minecraft moddé - Forge #
Nous allons maintenant voir comment installer un serveur Minecraft avec des mods.
La différence entre un serveur moddé et un serveur avec des plugins c’est que les mods changent le code source du jeu, deux personnes ne peuvent pas jouer avec un code source différent car ce n’est pas le même jeu !
Cela implique que si vous décidez de créer un serveur Minecraft avec les mods X et Y, toutes les personnes qui voudront jouer sur votre serveur devront également avoir les mods X et Y installés sur leur machine et dans la même version !
[Côté Client] - Prérequis #
Pour installer un mod sur sa machine locale vous aurez besoin de télécharger l’application CurseForge. Celle-ci permet d’installer des mods sur de nombreux jeux. Rendez-vous sur sa page de téléchargement et installez la version “Overwolf” :

Suivez le processus d’installation (il est très simple), une fois l’application installée choisissez le jeu Minecraft :

[Côté Client] - Installation des mods #
Pour cet exemple nous allons installer le mod “ Pixelmon” permettant de jouer à Pokémon sur Minecraft !
Cliquez sur “Browse” et sur le mod que vous voulez installer :

La dernière version de Minecraft disponible pour ce mod est la 1.20.2, cependant cette version est en “Beta” cela veut dire que le mod comporte de nouvelles fonctionnalités mais n’est pas forcément stable.
Vous pouvez retrouver toutes les versions disponibles dans l’onglet “Versions” :

Si vous cliquez sur le bouton “Install” (1), CurseForge installera la dernière version stable (release) du mod, ici la version en 1.16.5, mais vous pouvez choisir d’installer la version beta en cliquant sur le bouton à droite (2) si vous le souhaitez :

Ce qui est important de retenir c’est qu’ici la version pour “serveur” n’est disponible qu’en version stable (release), donc nous allons télécharger la version en 1.16.5 :

Une fois le mod installé, vous pourrez le retrouver sur votre onglet “My Modpacks” :

Si vous appuyez sur “Play”, CurseForge va automatiquement lancer votre Launcher Minecraft et charger le mod :

Votre mod est bien installé côté client, nous allons maintenant installer ce mod sur notre VM. Retenez bien que toutes les personnes qui voudront jouer sur votre serveur devront au préalable installer le mod sur leur machine.
[Côté Server] - Installation des mods #
Un serveur moddé est un serveur Forge, pour l’installer le processus diffère légèrement d’un serveur avec plugins. Pour commencer, récupérez le mod sur CurseForge, avec le bouton “Download Server Pack” :

Créez un dossier pour votre serveur Forge sur votre VM et transférez le .zip du modpack :

Dézippez le contenu de ce fichier avec la commande :
unzip [nom_du_fichier]

Vous pouvez supprimer le fichier .zip.
De nombreux fichiers et dossiers ont été créés, notamment des fichiers .sh, ces fichiers sont des scripts, mais pour le moment ces scripts ne sont pas exécutables. Pour leur rajouter ce droit nous devons écrire la commande :
chmod u+x *.sh

Exécutez le fichier “Install.sh”, celui-ci va installer le serveur Forge et tous les fichiers .jar correspondant aux mods du modpack :
./Install.sh

Vous pouvez désormais lancer votre serveur moddé avec la commande :
./ServerStart.sh

Et là c’est le drame, le serveur ne se lance pas et une grosse erreur est à l’écran !

Mais pas de panique c’est tout à fait normal, et oui ce mod est assez ancien, en réalité nous avons installé une version de java trop récente pour lui. J’ai fait exprès de prendre ce modpack pour vous montrer ce scénario car celui-ci arrive régulièrement.
Si nous consultons la documentation du mod Pixelmon, nous voyons bien que nous avons besoin de Java 8 (pour la version stable) et non pas d’une version supérieure :

Nous allons donc installer Java 8 (correspondant au jdk11) avec la commande :
sudo yum install jdk-11-headless.aarch64
Nous avons maintenant 2 versions de Java disponibles sur notre VM, pour utiliser la bonne il suffit d’exécuter la commande suivante puis de choisir le numéro correspondant à la version que nous voulons utiliser :
sudo update-alternatives --config java

Pour vérifier que nous avons bien changer de version exécutons la commande :
java --version

Parfait nous pouvons maintenant relancer le serveur avec ./ServerStart.sh, puis acceptez les EULA :

Et notre serveur moddé est prêt ! Nous pouvons maintenant jouez dessus avec le modpack Pixelmon d’installé :

Vous savez désormais comment créer votre propre serveur Minecraft moddé !

Améliorations #
Nous avons vu en détails comment créer un serveur Minecraft Vanilla, Paper et Forge ainsi que la configuration de certains plugins ou mods. Cependant s’arrêter à ce stade serait dommage car nous n’exploitons pas encore toutes les possibilités de notre VM.
Je vais vous montrer certaines améliorations qui changent tout !
Une VM, plusieurs serveurs #
Vous avez dû remarquer jusqu’à présent que nous ne lancions qu’un seul serveur Minecraft à la fois, mais en réalité il est tout à fait possible d’en lancer plusieurs sur la même VM !
Si vous ouvrez plusieurs terminaux SSH qui accèdent à votre VM et que vous essayez de lancer le serveur Vanilla et Paper en même, vous obtiendrez un message d’erreur qui vous informe que le port 25565 est déjà utilisé.
C’est tout à fait normal car les deux serveurs possèdent la configuration de base avec le même port par défaut, mais il est possible de changer cela !
En ouvrant la configuration d’un des deux serveurs qui se trouve dans le fichier server.properties, vous verrez 2 paramètres avec le nombre 25565 :
query.portqui correspond au port UDP du serveurserver.portqui correspond au port TCP du serveur
Si vous changez ces paramètres avec le nombre 25564 par exemple, que vous ouvrez ce port sur le firewall Oracle et que vous n’oubliez pas de charger la configuration du firewall dans la VM comme vu dans les points précédents, vous pouvez désormais lancer votre serveur Vanilla et votre serveur Paper en même temps !

Faites attention à bien gérer la RAM disponible de votre VM, gardez toujours 1 ou 2 Go de RAM strictement allouée à votre VM et rien d’autre.
Ici notre VM dispose de 10Go et la RAM allouée maximum pour les deux serveurs est de : 2+3=5 Go, donc pas de soucis.
Plus il y a de serveurs en même temps, plus de puissance de calcul sera nécessaire, pensez également aux OCPUs.
Ouvrir son serveur aux versions crackés #
Peut-être que certains de vos amis n’ont pas acheté le jeu et aimeraient tout de même s’amuser avec vous, il est tout à fait possible d’ouvrir son serveur aux versions crackés !
Pour cela rendez-vous dans le fichier server.properties et changez le paramètre online-mode à false :


Gérer son monde - sauvegarde et réinitialisation #
Après avoir joué des heures sur votre serveur, construit de nombreux bâtiments et miné des ressources à n’en plus finir, un crash survient pour une raison X ou Y et votre monde est supprimé, vous devez tout recommencer !
Pour éviter cette situation, il est conseillé de faire des sauvegardes régulières de votre monde, comment faire ? C’est simple !
Depuis votre client FTP, téléchargez simplement les dossiers correspondants aux mondes de votre serveur, de base il y en a 3 :
overworldqui correspond au monde normalworld_netherqui correspond au netherworld_the_endqui correspond à l’end

Une fois ces dossiers récupérés, stockez les dans un endroit sûr, vous n’aurez qu’à les remettre sur votre serveur pour récupérer votre progression actuelle.
Cela peut être très pratique si vous désirez “retourner dans le passé” ou si vous changez de serveur.
A l’opposé, vous pouvez également stopper votre serveur et supprimer ces dossiers. Lorsque vous relancerez votre serveur celui-ci va automatiquement régénérer un nouveau monde vierge.
Importer un monde #
Avec ce que nous venons de voir au point précédent, vous vous doutez donc qu’il est possible d’importer un monde créé par n’importe qui !
Vous pouvez trouver des maps sur ce site, nous allons prendre le royaume Far Far Away de l’univers Shrek comme exemple :

Téléchargez la map (qui est un simple fichier compressé), puis transférez le sur votre serveur :

Dans le fichier server.properties, changez le paramètre level-name par le nom du dossier de la map :

Relancez votre serveur, vous pouvez désormais jouer sur la map que vous avez importé !

Serveur ouvert 24/7 - Création d’un service #
De toutes les améliorations possibles, c’est certainement la meilleure.
En effet, si vous êtes observateur vous avez remarqué que depuis le début mon serveur est lié au terminal de ma connexion SSH. Si je ferme ma connexion SSH ou ce terminal, j’arrête tous les processus liés à celui-ci donc j’arrête mon serveur Minecraft. Si je veux que mon serveur soit ouvert 24/7 il faudrait donc que mon accès SSH soit également ouvert 24/7 et par conséquent ma propre machine, ce qui est très dérangeant !
Je vais vous montrer comment ouvrir son serveur 24/7 sans que vous n’ayez besoin de garder votre propre ordinateur allumé.

Pour cela nous allons avoir besoin d’un service.
Les services sont utilisés pour diverses tâches essentielles qui doivent fonctionner en permanence ou à intervalles réguliers, par exemple :
- Gestion du réseau : Services qui gèrent les connexions réseau.
- Serveurs web : Services qui fournissent du contenu web (comme Apache ou Nginx).
- Bases de données : Services qui gèrent les bases de données (comme MySQL ou PostgreSQL).
- Sécurité : Services de surveillance et de protection (comme les pare-feu ou les antivirus).
- Planification des tâches : Services qui exécutent des tâches planifiées à des moments spécifiques ou en continu.
C’est ce dernier type de service qui va nous intéresser.
Sur Windows on peut voir tous les services exécutés sur notre machine locale depuis la console services.msc :

Sur Linux, le système de gestion des services le plus courant est systemd, l’outil qui permet d’interagir avec lui est systemctl.
Pour lister tous les services (actifs, inactifs, …) vous pouvez utiliser la commande :
systemctl list-units --type=service --all
Pour cet exemple, je vais créer un service qui lancera en continu le serveur Forge.
Tout d’abord il faut créer le service avec la commande :
sudo nano /etc/systemd/system/[nom_du_service].service
Ici je nommerai mon service : server-forge.service
Puis il faut écrire la configuration du service, voici à quoi ressemble la notre :
[Unit]
Description=Forge Server Service
After=network.target
[Service]
WorkingDirectory=/home/opc/server-forge
ExecStart=/bin/bash ServerStart.sh
Restart=on-failure
RestartSec=60
[Install]
WantedBy=multi-user.target
La section [Unit] contient les informations générales sur le service.
Description=Forge Server Service: Fournit une description du service.After=network.target: Indique que notre service doit démarrer après le service network.target, c’est-à-dire après que le réseau soit disponible.
La section [Service] définit comment le service doit fonctionner.
WorkingDirectory=/home/opc/test-forge: Spécifie le répertoire de travail pour le service. Les commandes seront exécutées depuis ce répertoire.ExecStart=/bin/bash ServerStart.sh: Définit la commande que notre service va exécuter. Ici, notre service exécute le script bash ServerStart.sh permettant de démarrer le serveur Forge.Restart=on-failure: Indique que le service doit être redémarré automatiquement si une erreur se produit.RestartSec=60: Définit le délai en secondes avant de tenter de redémarrer le service après un échec. Ici, on attend 60 secondes avant de redémarrer.
La section [Install] définit quand et comment le service doit être installé ou activé.
WantedBy=multi-user.target: Indique que ce service doit être démarré lorsque le système atteint le niveau de fonctionnement multi-user.target, ce qui est un état de fonctionnement typique pour les systèmes non graphiques (multi-utilisateur).
Une fois la configuration écrite, sauvegardez la et fermez l’éditeur de fichier.
Nous devons faire en sorte que notre système prenne en compte notre nouvelle configuration de service avec la commande :
sudo systemctl daemon-reload
Pour informer le système que ce service doit être démarré à chaque redémarrage de votre VM, exécutez la commande :
sudo systemctl enable server-forge
Enfin pour démarrer votre service, exécutez la commande :
sudo systemctl start server-forge
Vous pouvez voir le statut de votre service avec la commande
sudo systemctl status server-forge
Comme vous le voyez notre service est bien fonctionnel :

Vous pouvez arrêter votre service (et donc votre serveur Minecraft) avec la commande :
sudo systemctl stop server-forge
Votre serveur Minecraft est désormais lancé par un service paramétré pour ne jamais s’arrêter et se relancer automatiquement en cas de problèmes.
Celui-ci est donc accessible 24/7 sans que vous n’ayez besoin de garder votre accès SSH ouvert !

Conclusion #
Dans cet article je vous ai présenté comment créer votre propre serveur de jeu Minecraft gratuit à vie !
Etant moi-même tombé dans le monde de l’informatique grâce aux jeux-vidéos et notamment grâce à Minecraft, il me semblait logique de commencer cette série par un tutoriel complet sur ce jeu iconique.
J’espère que vous aurez apprécié la lecture de l’article, si c’est le cas n’hésitez pas à le liker et à le partager à vos amis.
Soyez attentifs à ce blog car je devrais publier d’ici peu de nombreux autres articles dans ce style !